Homecast USB Devices Driver Download For Windows 10
While you can project Computer Screen to TV using Miracast, you will be amazed at how effortless and easy it is to Cast Videos and Movies playing on your Computer to TV using Chromecast. You will find below the steps to Setup Chromecast on Windows 10 Computer.
- Homecast Usb Devices Driver Download For Windows 10 3 8 5
- Homecast Usb Devices Driver Download For Windows 10 Laptop
- Homecast Usb Devices Driver Download For Windows 10 Offline
- Download For Windows 10 Free
Like wired and wireless networking drivers, USB 3.0 drivers are a staple of any Windows 10 installation and should be present and correct when you switch to the operating system for the first time. However, upgrades to Windows 10 from Windows 7 or Windows 8.1, as well as updates to the latest version of Windows, can sometimes cause conflicts. Follow these steps to create installation media (USB flash drive or DVD) you can use to install a new copy of Windows 10, perform a clean installation, or reinstall Windows 10. Before you download the tool make sure you have: An internet connection (internet service provider fees may apply). Download USB Mass Storage Device for Windows to uSB driver. Download USB Mass Storage Device for Windows to uSB driver. Join or Sign In. Sign in to add and modify your software. As a universal driver, this ADB Driver software should work with all types of Android devices such as Google, Motorola, Samsung, LG, Sony Xperia and others. Universal ADB Drivers on 32-bit and 64-bit PCs. This download is licensed as freeware for the Windows (32-bit and 64-bit) operating system on a laptop or desktop PC from drivers without. Drivers & Downloads. Locate drivers, user guides and product specifications for your Gateway technology. Get support via your Windows 10 device Learn.
What is Required to Setup Chromecast On Windows 10 PC
Chromecast is an easy device to setup and use on any device, including Mac, iPhone, iPad, Android Phones and Tablets. In order to Setup Chromecast on Windows 10, you will be requiring the following.
1. Google Chromecast Device
2. Windows 10 Computer
3. Google Chrome Browser Installed on your Computer
Once you are ready with all these items, follow the steps as provided below to first plug the Chromecast device to your Home Television and then setup Chromecast on your Windows 10 Computer.
Setup Chromecast on Windows 10 Computer
Follow the steps below to setup Google Chromecast on your Windows 10 computer.
1. Plug in the HDMI end of Google Chromecast device into the HDMI port of your Home TV and plug the USB end to the USB power adapter (See image below)
2. Next, use the Remote Control of your Television to change the Source input of your TV to the right HDMI port into which the Chromecast device is plugged into (See image below)
On most Remote Controls you will be required to press “Input” or “Source” button and continue pressing the “Input” or “Source” button until the television display changes from “HDMI 1” to “HDMI 2.”
Now you are done with Setting up the Chromecast device on your Television. The next step is to setup Chromecast on your Windows 10 Computer by following the next steps as listed below.
3. Visit google.com/chrome to download and Install the Google Chrome browser on your Computer, in case you are not already using Chrome browser.

4. Open the Chrome browser on your computer and visit chromecast.com/setup

5. On the Chrome Setup screen, click on Set Up Your Chromecast using this Computer link (See image below).
Homecast Usb Devices Driver Download For Windows 10 3 8 5
6. On the next screen, you will be asked to Agree to Chromecast Privacy Terms by clicking on the Accept button.
7. Once you accept the terms, the webpage will start searching for available Chromecast devices connected to your WiFi Network (See image below).
Note: If your Computer cannot Find the Chromecast device, try switching the WiFi Network on your Computer from 2.4 to 5 GHz or vice versa.
8. On the next screen, click on Set Me Up button.
9. Next, click on the WiFi icon located to at the right corner of the taskbar on your Computer and then click on Chromecast’s open WiFi Network (See image below).
10. After connecting to Chromecast’s open WiFi Network, click on the Next button (See image below)
11. On the next screen, click on the Yes Arrow, if the Code appearing on the screen of your Windows computer is matching with the Code appearing on the bottom right corner of your TV (See image below).
12. On the next screen you will be asked to provide a Name for your Chromecast. Type any Name that you would like to use and click on Looks good (See image below)
13. Next, you will be asked to confirm your WiFi Settings. Select your WiFi Network, Enter the Password for your WiFi network and click on Connect.
14. Chromecast will display, Ready to Cast! screen.
Once you see the Ready to Cast screen, you are all setup and ready to Cast anything playing on the screen of your Windows 10 Computer onto the big screen of your Home Television.
How to Cast Videos, Movies From Computer to TV
Follow the steps below to Cast a Video or Movie playing on a Windows 10 Computer onto the large screen of your Home Television.
1. Open the Chrome Browser on your Windows 10 Computer

2. Find the Video or Movie on YouTube, Netflix or other Chrome Compatible websites that you want to watch on the large screen of your Home Television.
3. As the Video Starts Playing on your Computer, click on the Cast Icon located at the top right corner of your Computer
4. You will immediately see the Video/Movie playing on the screen of your Television.
As simple as that!
Dec 21, 2020 • Filed to: USB Recovery • Proven solutions
Have you ever had difficulty connecting your devices to your computer using a Prolific USB to Serial adapter? If yes you are lucky to find this page, it will give you all the information need to fix an unresponsive Serial driver adapter. You may have noticed a yellow exclamation mark hovering over or beside the USB to Serial Driver when searching your Device Manager and if you have we can all agree that it signifies a prevailing problem.
Overview of the Error
If you are not able to connect your device to your PC using a USB to Serial adapter it may be that
- The USB driver is outdated
- The USB Driver is missing
- Or even a corrupted driver
While you can't be so sure what the exact problem is there are solutions you can adopt to fix the issue once and for all. Read on to find quick fixes to resolve the problem.
1# Fix Prolific USB to Serial Driver not Working
Solution: Roll your Prolific USB to Serial Driver back to an older version
Updating your drivers often work wonders for your system because it makes sure that it runs on the latest features that guarantee maximum functionality. Unfortunately updating your drivers can cause this kind of error especially if your latest update does not work too well with your hardware. Once you upgrade your PC to the latest Windows version your Prolific USB to Serial Driver also updates to the latest driver software and if the driver is not compatible with your Hardware issues may arise. To correct the error, you will have to download the driver again by following these steps.
- Right-click on your PC Start button and open Device Manager
- Double click LPT and COM ports then locate the Prolific USB to Serial Driver and right-click it so you can select Update Driver
- For driver software click My computer
- From My computer select 'Let me pick from a list of drivers available'
- Choose an older version from the list then click Next
- The driver you selected will be installed automatically
- Once it has been downloaded reconnect the driver to see if it works.
2# Fix Prolific USB to Serial Driver 'Coder 10'
Driver issues reveal themselves in so many ways or through messages such as
- This device will not start (Code 10)
- There is no driver installed in this device
- The driver was not successfully installed
A code 10 error may arise because the chip you are using is not an original one. If you are using a fake, the manufacturer has a way of disabling it due to copy write infringement and the copy write takes effect once you download a recent update. To protect your PC from getting this code, you will have to make sure that your Windows 10 never updates a driver without approval. Updates come in the form of 64 bit and 32-bit drivers. Below we will show you how to work your way around the problem.
Window 64 bit Fix
To fix Windows 64 bit OS including Prolific USB to Serial Adapter, follow through these steps.
How to Automatically Download and Update: Recommendation: If you are inexperienced with updating Fujitsu Sound Card device drivers, we highly recommend downloading the DriverDoc driver update tool Download DriverDoc - Product by Solvusoft. DriverDoc is a utility that automatically downloads and updates your Fujitsu drivers, ensuring you are installing the correct driver version for your. Fujitsu sound cards & media devices driver download for windows 8.
- Download 'PL2303_64bit_Installer.exe and Save
- Remove every USB to Serial adapter from your PC and double click the 'PL2303_64bit_installer.exe
- Follow the prompt by plugging in one USB to Serial adapter the click on Continue
- Reboot your PC to get Windows up and running
If you have followed these process through and you still see the same error go to your device manager
- Open the control panel and navigate to Device Manager
- From your control panel navigate to the System category and click the Hardware tab
- Scroll to the LPT/COM port and double click Prolific USB to Serial Comm Port
- Click Drivers in the Properties section
- The Driver you choose should read '3.3.2.102 with an appropriate date attached
- If the date is wrong then it means the wrong driver was installed
- Unplug the Serial adapter and run the steps again to install the correct driver

Window 32-bit
For Windows 32-bit OS systems follow these steps
- You will have to download the 'PL-2303_Driver_Installer.exe and save from Microsoft download link
- Run the program and eradicate the driver if you can
- Run the installer once more to install a correct driver
To Troubleshoot for error if your device still does not work
Homecast Usb Devices Driver Download For Windows 10 Laptop
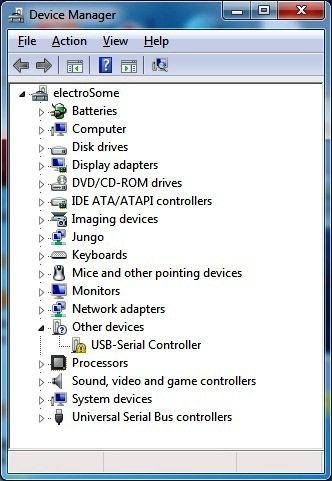
- Go to Control panel, enter System to access your Device Manager
- Scroll down to the LPT/ COM port then double click Prolific USB to Serial Comm Port
- Click Driver in the Windows Properties section
- The driver must be numbered as '2.0.2.8' and dates accordingly
If the driver was not installed, remove the Serial adapter then run 'PL2303_Driver_Installer.exe' again. Follow directions in Device Manager to download the correct driver
The three solutions listed in this article have proven to be quite helpful in fixing a Prolific USB to Serial driver not working on Windows 10. They may appear confusing at first but if you follow each step in detail you can resolve the issue.
Video Tutorial on How to Fix USB Device Not Recognized
Homecast Usb Devices Driver Download For Windows 10 Offline
USB Solution
Download For Windows 10 Free
- Recover USB Drive
- Format USB Drive
- Fix/Repair USB Drive
- Know USB Drive
